地球儀の作り方
地球儀の作り方
blender 2.7系にて
まず、地球儀のテクスチャをNASAが公開しているので
以下のリンクからダウンロードしておく
Blue Marble Next Generation : Feature Articles
Shift + AキーでUV球オブジェクトを作成する
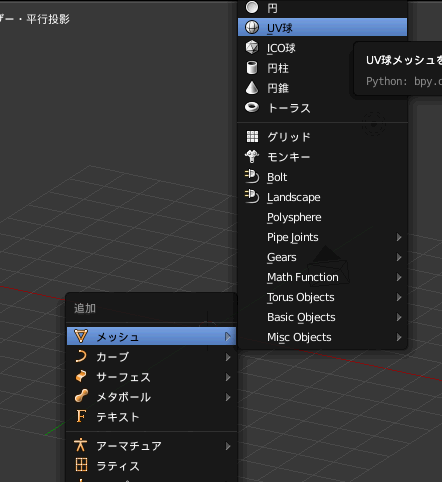
UV球に新規マテリアルを追加する
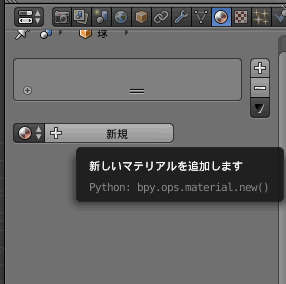
プロパティウィンドウのテクスチャタブで作成したマテリアルに新規テクスチャを追加する
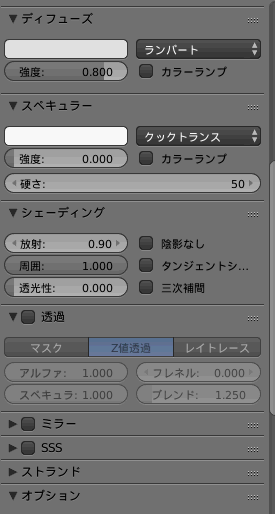
スペキュラの光度を0
シェーディングの放射を0.9ほどにしておく
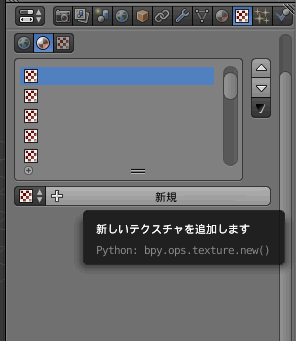
画像の開くボタンを押して
ダウンロードした地球儀テクスチャを選択する
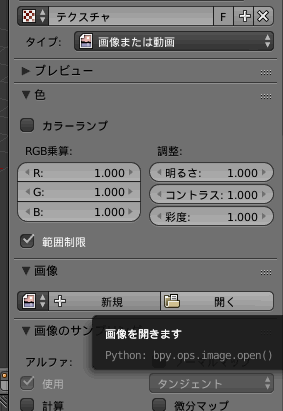
このままだと、彩度が強いので色項目の再度設定を0.3ほどにしておく
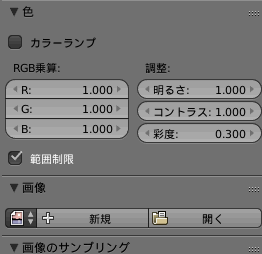
さらに、マッピング設定を座標を「生成」、投影を「球」に設定する

つづいて、地球儀の台を作成する。円柱オブジェクトや立方体オブジェクトなどを元にしてtabキーで編集モードに入ってモデリングする
UV球オブジェクトを地球儀ぽくRキーで少し傾けておく
この段階でF12キーでレンダリングした結果
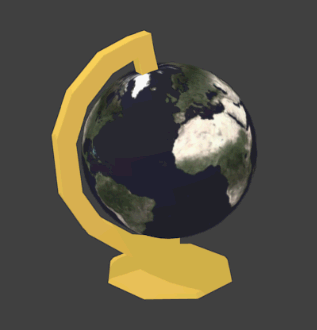
地球儀には球体部分に網目のようなものがあるのでそれを設定する
今回はFreestyleを使って実現する
これはレンダリングする際、アニメ、マンガのような線を書いてくれるもの
プロパティウィンドウのレンダータブにてFreestyleにチェックを入れる
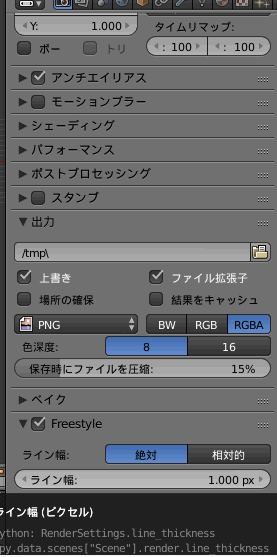
このままだと輪郭等しか線を書いてくれないので、網目もレンダリングするようにする
UV球を選択してtabキーで編集モードに入る
Altキーを押しながら縦方向に辺を選択し
Ctrl + E キーでフリースタイル辺をマークを選択する

これを1つ飛ばしに縦、横の線をマークする
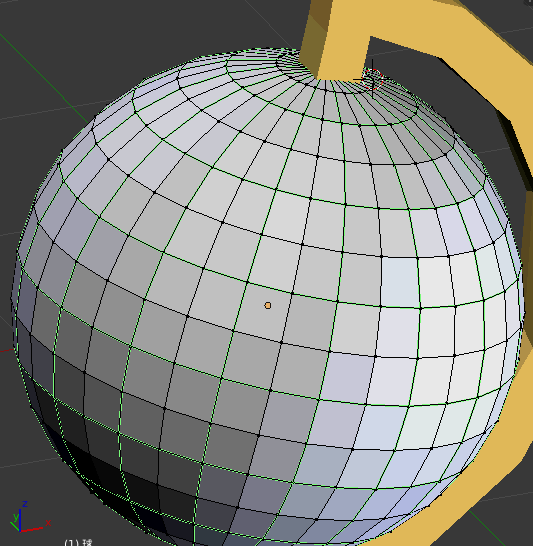
レンダーレイヤータブでエッジタイプの辺マークにチェックを入れる

これでマークした辺も描画されるようになる
レンダータブのFreestyleのライン幅を適当に調整して完成

とりあえず螺旋階段を作りたいときに
とにかく手っ取り早く螺旋階段を作りたい人向け
blender 2.7系にて
まず、SHIFT+Cで3dカーソルを中心に移動させておいて
画像のようにSHIFT+Aでベジェカーブを作成する。

立方体(キューブ)プリミティブを作成して画像のようにSキーでサイズを調整する。
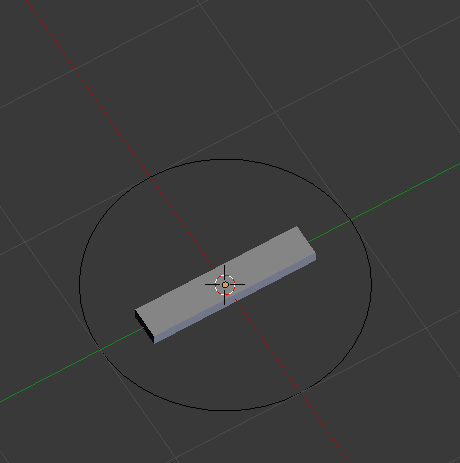
立方体を選択して、カーブモディファイアを追加する

カーブオブジェクトの指定先を最初に作成したベジェ円に設定する

立方体オブジェクトにさらに配列複製モディファイアを追加し、
上三角マークを押して配列複製を上側に移動する

下の画像のように複製する数、オフセットを設定する
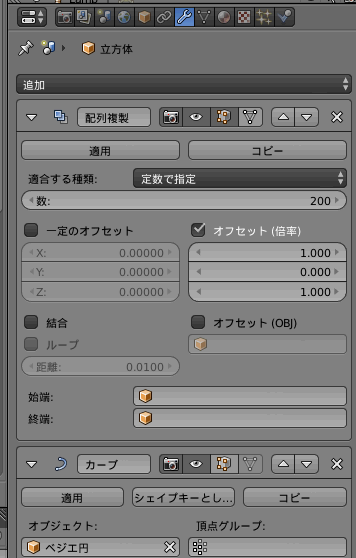
すると螺旋階段ぽくなる

あとは配列複製のパラメータや、ベジェ円、立方体オブジェクトを編集したりしていいかんじにしていく。
下の画像は今までと同じ設定の状態でベジェ円のサイズを大きくしただけのもの

原始的で簡単な階段の作り方
長さ表示から押し出しを駆使して階段を作る方法
blender 2.7系
線の長さを表示するようにして、押し出しして1段ずつ階段を作っていく方法
まず、プリミティブの立方体を作成して、tabキーで編集モードに入る。
次に、Nキーを押して、図のところにチェックを入れる。

これで、メッシュの長さが表示されるようになる。
今回は、縦、横の長さをともに10にする。
CTRL+Lのループカットでメッシュを縦に10分割する。

メッシュの上側を9面分を選択してEキーの押し出しで上方向に長さ1分押し出す。
後は同様に、8面押し出し、7面押し出し、……
とやって完成。どうだろう階段に見えるだろうか。
